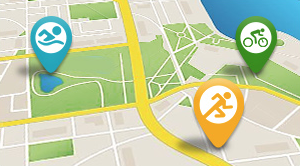A fun feature of Rouvy is the ability to travel the world virtually, thanks to the routes based on real places around the planet. Whether you are just looking for some nice scenery or to pre-ride the course for an upcoming race, Rouvy has great options for you. In Part-1 of this series on Rouvy, we focused on getting you up and running in the most straightforward manner possible so you could do your first ride.

Now that you have had a chance to experience how Rouvy can enhance your indoor experience, let’s harness our inner Dora the Explorer and review Rouvy’s route functionality in depth. Let's take a deeper look at navigating Rouvy’s expansive collection of routes, get a better understanding of what we see on the screen during the ride, and take one more look at the data that Rouvy provides after our ride. We will focus on the Windows PC version today, but the functionality is similar on the other supported platforms.
Navigating the Depths: Route Categories and Search

Rouvy has a wide-ranging selection of routes, which can be overwhelming and perhaps disorienting at first glance. As shown above, Rouvy provides several categories to help you find a route that suits your fancy. From the left menu, you can select “All Routes” and see the screen above. Note categories such as “Alps” or “Triathlon”. In total, the categories only show about 250 routes. Rouvy claims to offer thousands of routes, so where are the rest? The categories are nice to get a quick list of ride options, but if you want to see what options are really available, direct your gaze to the search tool on the right side of the screen.
Let’s do a search for the 5-star rated routes that have video. On the right side of the screen, we can slide the CONTAIN VIDEO slider to the right (it will turn green), select a RATING of 5 stars, and then click the Search button. You will get something like this:

This is the table view, sorted by distance. At the top of the screen, you see a message indicating that Rouvy has limited our search to the first 100 routes. We don’t know how many routes actually met our requirements, so we need to be a bit more specific. We can narrow down the search based on parameters such as distance, grade, or country. Rouvy also provides a map view:

In the example above, we’ve zoomed into Hawaii (double click the map to zoom in, double right-click to zoom out) and see a few video routes. Clicking on any route will provide additional details:

When viewing the ride details, as shown above, you have the “View More” button available. This will take you to the Rouvy website for additional information, including a map, elevation profile, the source video, and more:

A ride in Hawaii in October sounds quite lovely...
Getting back to the ride details, you will see options to save the route as a favorite or start downloading the video. Marking routes as favorites is a nice way to keep track of rides you find. Downloading is an appealing option if you have a slow connection and adequate available storage space. One note on downloading - this doesn’t act as a buffer like you might get on Internet video like YouTube, etc. If you start a download, finish the download before your ride. Rouvy will use the video file in its usable state in storage at the time of the ride start. If you only downloaded 20% of the video, you’ll be staring at a frozen screen 20% of the way into the ride. So, plan ahead if you download.
You can access your downloaded routes from the left menu, under the “Downloaded” menu option. You manage your library of downloaded routes using the Download Manager, which can be accessed via the Downloaded screen or in Settings.

Head’s Up: Exploring the Video Route Screen
We’ve searched the globe for our route, so let’s ride it! Once you’ve selected your route, you will navigate to the “Route pre-training” screen to finalize your options before your ride. You can think of this screen as your last chance to check your connections, calibrate your trainer, and set up your ride experience.

For now, we’re going to look at the video options presented here. We’ll worry about the Partner stuff in an upcoming article. Route Video allows you to turn the video on or off. If you do this, you will see the Google Maps view of the route.
The other piece to note is the Augmented Route training. As indicated, this is in public beta at the time of this writing, and allows you to turn on the virtual riders and other visual effects provided by the augmented reality. You can turn it off if you don’t care to see it. Note that the overall view is going to be different. The difference is shown below, with the augmented view on the left and the regular training view on the right:

These are the default views with everything turned on. You can clean up either view, if you’d like.
The last step before you ride is deciding if you want to train or race. For now, we’ll select the training mode, and will cover racing in an upcoming article.
Once you start your ride, the display is relatively clean, with a handful of screen elements positioned as to not distract from the video:

You’ll see your metrics along with the altitude detail in the upper left corner, elapsed time at top center, and a few controls and the secondary view in the upper right.
The route elevation profile is shown at the bottom of the screen, with an indicator of where you are on the route (the blue circle in the screenshot above). You can drag the indicator to anywhere on the route.

A new augmented reality feature of Rouvy is live interaction - if someone else is riding the same route you are, you will see an indicator of their position on the course. You can drag your indicator to their position and ride together. In the screenshot above, I had Mackinac Island in Michigan all to myself.
The buttons in the upper right part of the screen provide additional control of your view. Clicking on the eye icon (I overlaid a red arrow on the screenshot 2 images above) will toggle between 3 modes - video mode, map view, or statistics view (which are represented just above).
The rewind icon (next to the eye icon, the 2nd of 4 icons in a row on the upper right of the screen) is the lap marker - you can click this at any time to manually mark a lap. The pause button does as you might expect. The right-most icon is the menu, which will bring up the following screen:

Here, you can toggle the views with the 3 icons on the left, relocate on the course to another rider’s position to ride with them (if there is someone else riding), adjust your settings, or end your ride.

The settings button brings up another menu (above) allowing you to control the different elements of your ride experience.

You have several settings regarding the map view, including satellite, outdoor, or street mode, distance and angle, terrain on or off, etc. You can adjust the graphics quality, which will change the controls on the screen, not the video resolution. You can toggle the video smoothing, and also adjust your reality level. If you have a smart trainer, this is how realistic the resistance feedback will be based on the road grade, your speed, and body and bike weight.
Finally, you can toggle some elements of the screen on or off. The screenshot above has the secondary view and altitude detail turned off.
That's enough for today. More to come. Why are we taking this time with Rouvy? With all respect to and affection for gravel, stationary is the exploding market in cycling. What is the most highly-valued business in cycling? Trek? Specialized? Shimano? Giant? Arguably, it's none of those, rather it's Peloton. Soul Cycle is not far behind. Zwift is "our" version of Peloton, and it's a monster. As stationary skyrockets, so do the platforms, like The Sufferfest, Trainerroad, FulGaz, Golden Cheetah, Road Grand Tours, Tacx, BKOOL, PerfPro and a dozen more and another dozen coming. If you limit the important platforms to what you can name one hand we think Rouvy - both what it is and what it threatens to become - deserves to be one of the fingers.